Bid (Tender) Management
Inviting and Managing Contractors
Setting Up & Managing Bids | Inviting & Managing Contractors
Bid (Tender) Reports | Managing Bid (Tender) Portal | Expressions of Interest
Bid (Tender) Management FAQ | Instruction Videos
The Bid (Tender) Management section of the User Guide contains the following topics:
Setting Up & Managing Bids | Inviting & Managing Contractors
Bid (Tender) Reports | Managing Bid (Tender) Portal | Expressions of Interest
Bid (Tender) Management FAQ | Instruction Videos
For any questions, please email our Customer Support Team at support@webuildcs.com.
Invite contractors to price your bid package
Now that you have created your bid package, you can begin inviting contractors to submit pricing.
Note: We use the terms “bid”, “bids” and “bidding” which are synonymous with the terms “tender”, “tenders” and “tendering” in some construction industry markets.
Follow the steps below to invite contractors to your bid package.
After navigating to your bidding (Tenders) module, click on the bid package that you want to work on and then go to the “CONTRACTORS” tab.
Click the “INVITE” button to open the “Invite To Bid” window. You can then choose to invite contacts from the “Past Contractors”, “Address Book” or “Import from project” tabs.
a) Past Contractors: This tab displays all contractors that have been invited by your company to a bid across all previous projects.
You can filter the list by name, tag, trade or response rate, then select the contractors you would like to invite by selecting the related checkboxes.
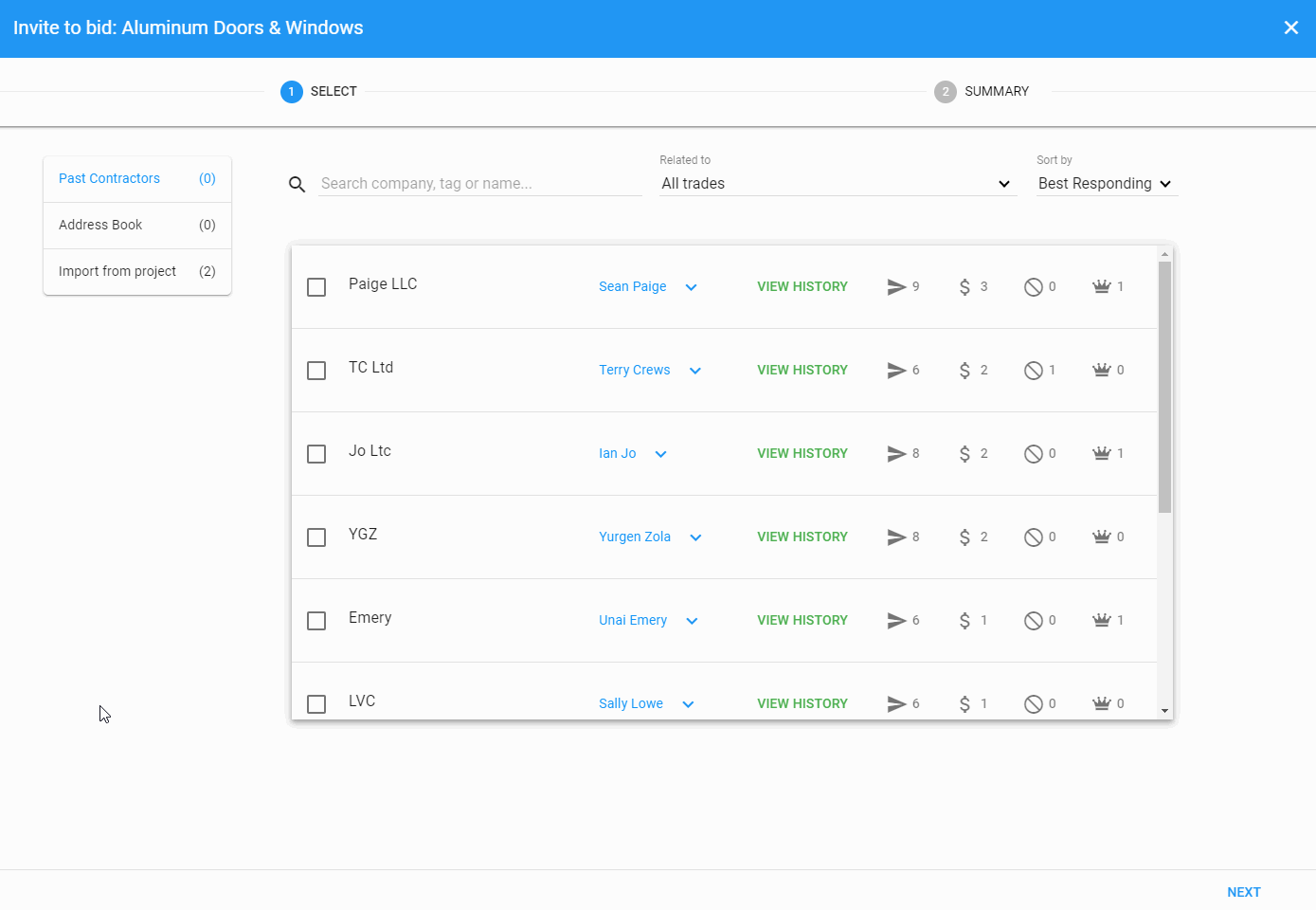
b) Address Book
The Address Book tab allows you to search and select contacts that have been added to your address book, or add a new completely new contact to invite to your bid.
To select a contact enter the name, email, company name or tag of your contact in to the search field and click to add them to your list.
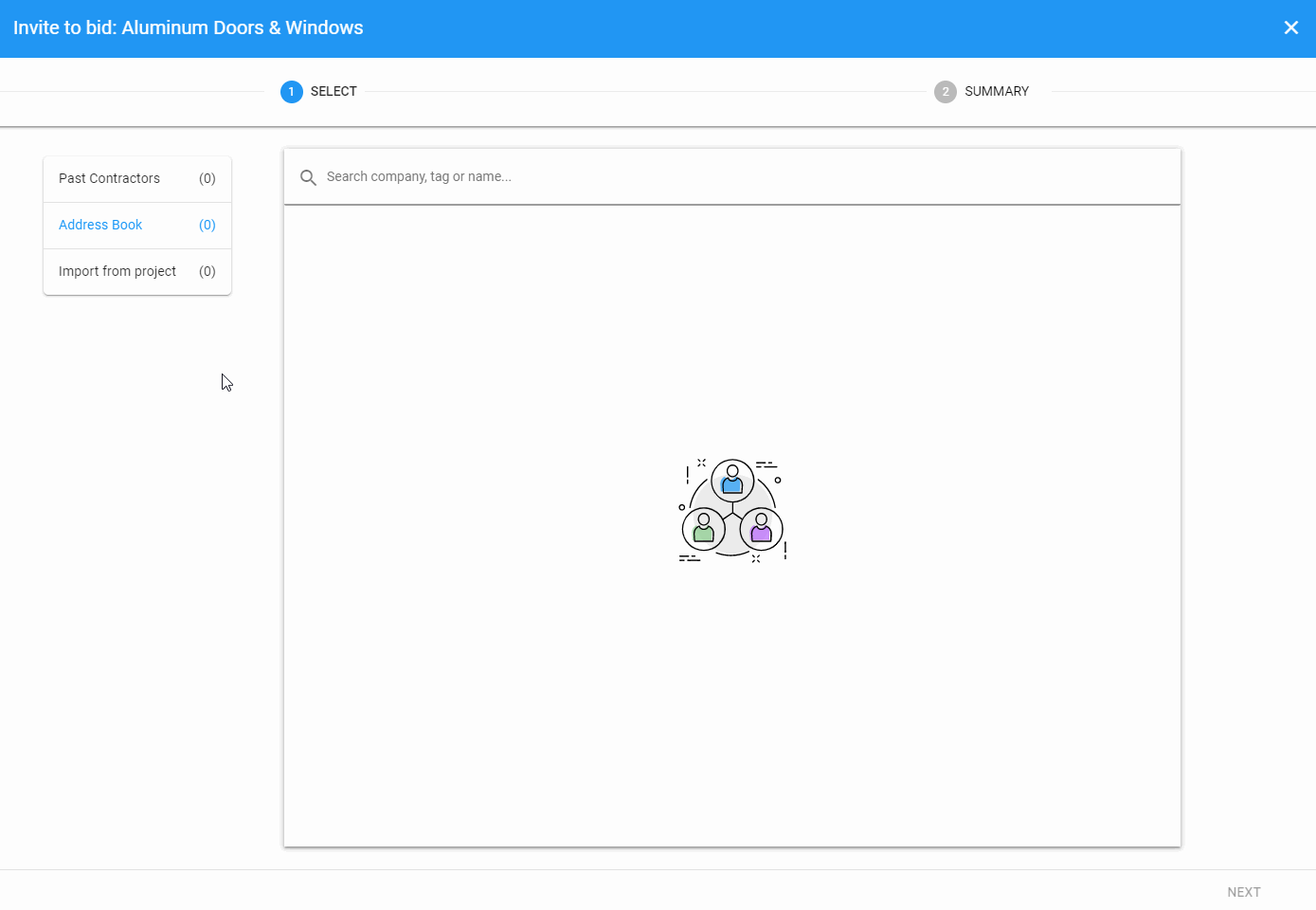
c) Import from Project
To import one or more contractors that were invited to specific projects in the past, navigate to the “Import from Project” tab then click on the related project and trade and the related contractors will be displayed for your selection.
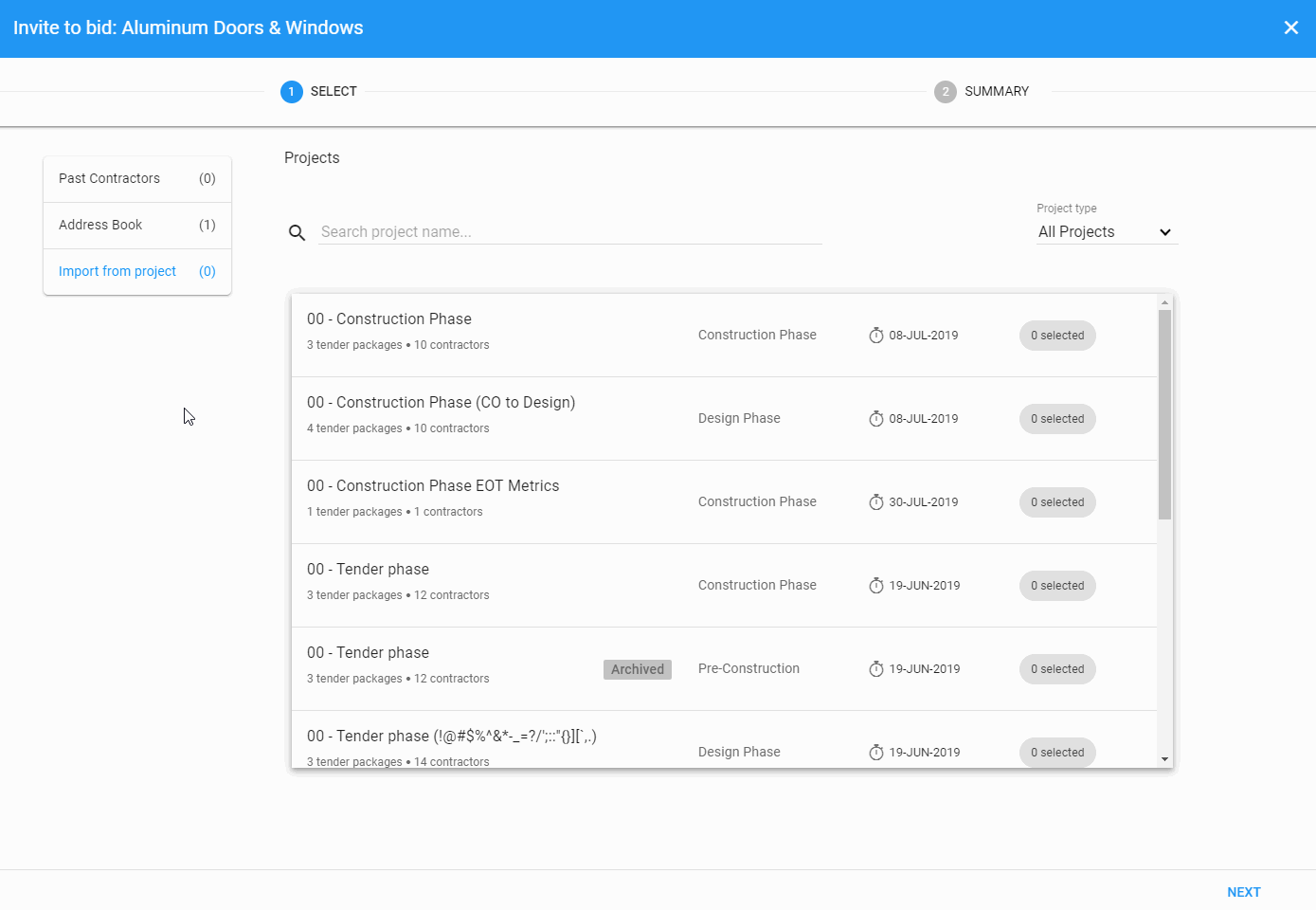
Click the “NEXT” button on the bottom-right hand side of your window to display a summary of your selected contractors from the previous step.
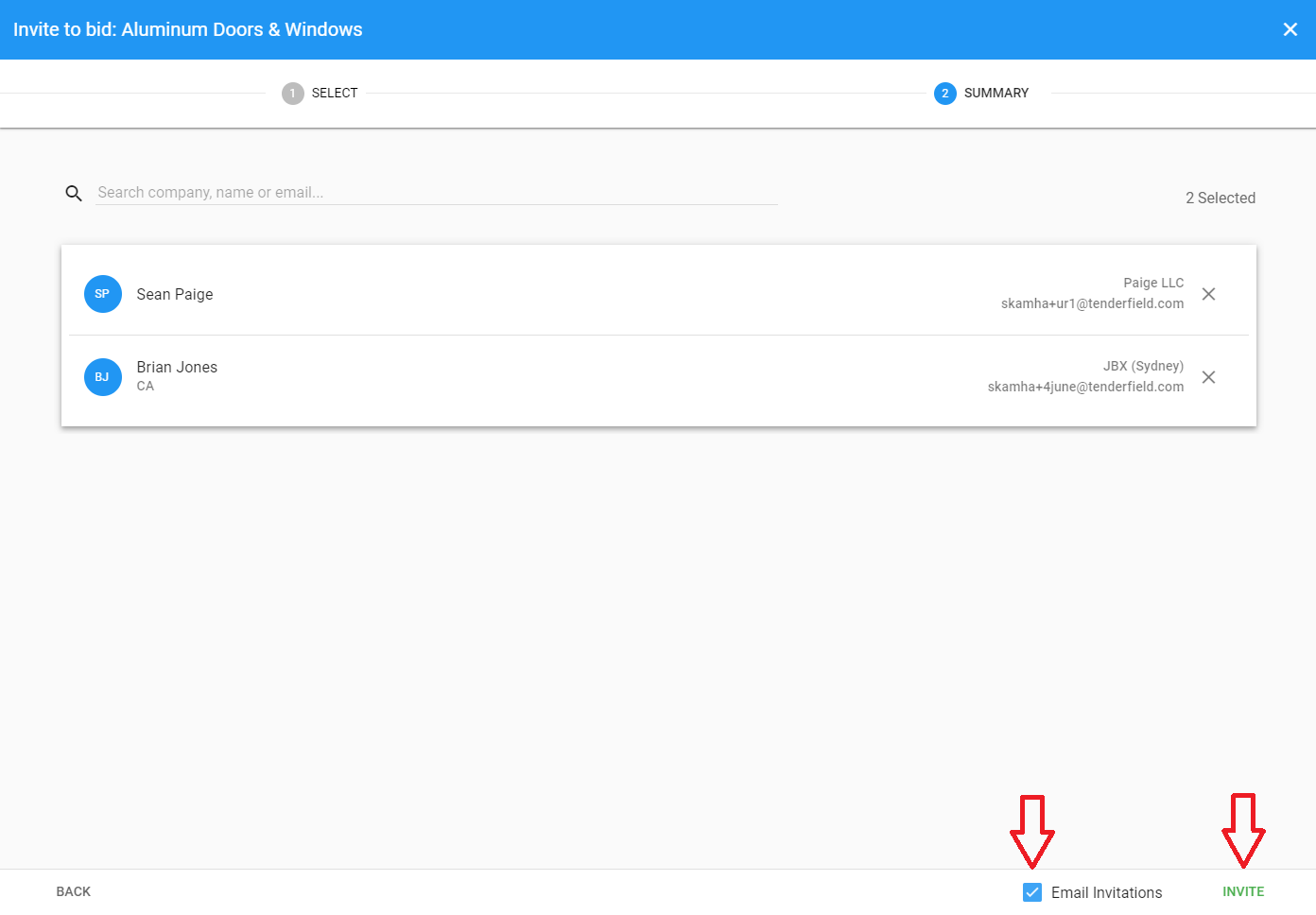
Note: If you uncheck the “Email Invitations” box, no notifications will be sent to selected contractors.
After you invite contractors to price your bid, each contact receives an email notification like the following example below, with the “bid Invitation” pdf file attached.
Recipients can click the “DOWNLOAD DOCUMENTS” button to download all related bid package files and folders, or click “View detail” to access the bid package folder via the “contractor interface”.
To communicate their intentions to price your bid, contractors can simply click the “I’m Pricing” or “Not Pricing” buttons in the bottom of the email notification, or reply directly from their email account. The “bid contact” (i.e. the project team member responsible for the bid) will receive the related updates via email.
All replies to bid emails and messages will be logged in their “messages” tab in the interface.
When contractors are ready to submit a quote, they can click the “Submit Quote” button, directing them to the “contractor interface”. From there, they can type in their price for each item according to your bid’s Scope of Works (SoW). For more information on quote submissions, see the article “How do contractors submit a quote?”.
Example: contractor invitation to bid email notification
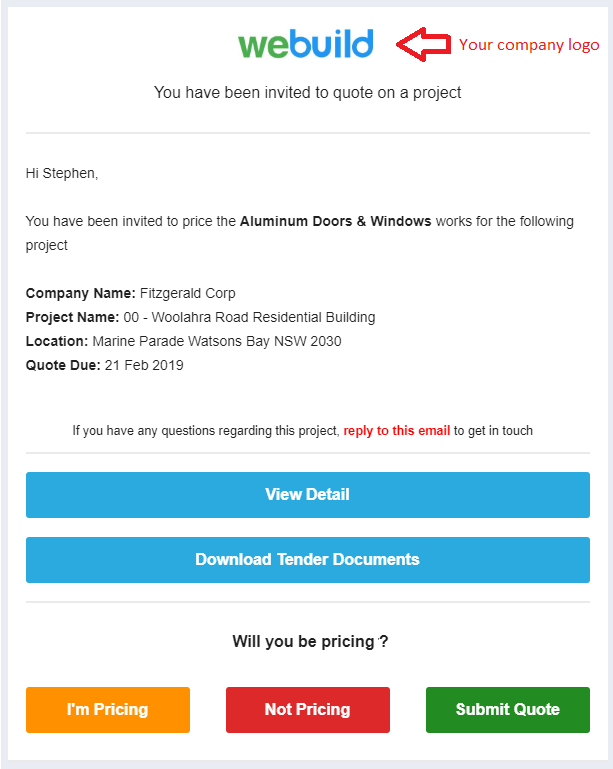
Example: Bid invitation pdf file
Track the progress of contractors (specific bid/tender package)
Now that you have invited contractors to your bid (tender) package, you can track the progress of bids from the contractors summary in the “CONTRACTORS” tab.
You can also view and track the progress of a specific contractor by clicking the related contractor’s name in the contractors summary.
Navigate to your project’s page then to the bids (Tenders) module on left hand side, click on the bid (tender) package that you want to work on (carpentry, electrical, etc) and go to the “CONTRACTORS” tab at the top.
The contractor tab displays contractors summary information of those contractors that have been invited to price, providing a snapshot of how the bid is progressing.
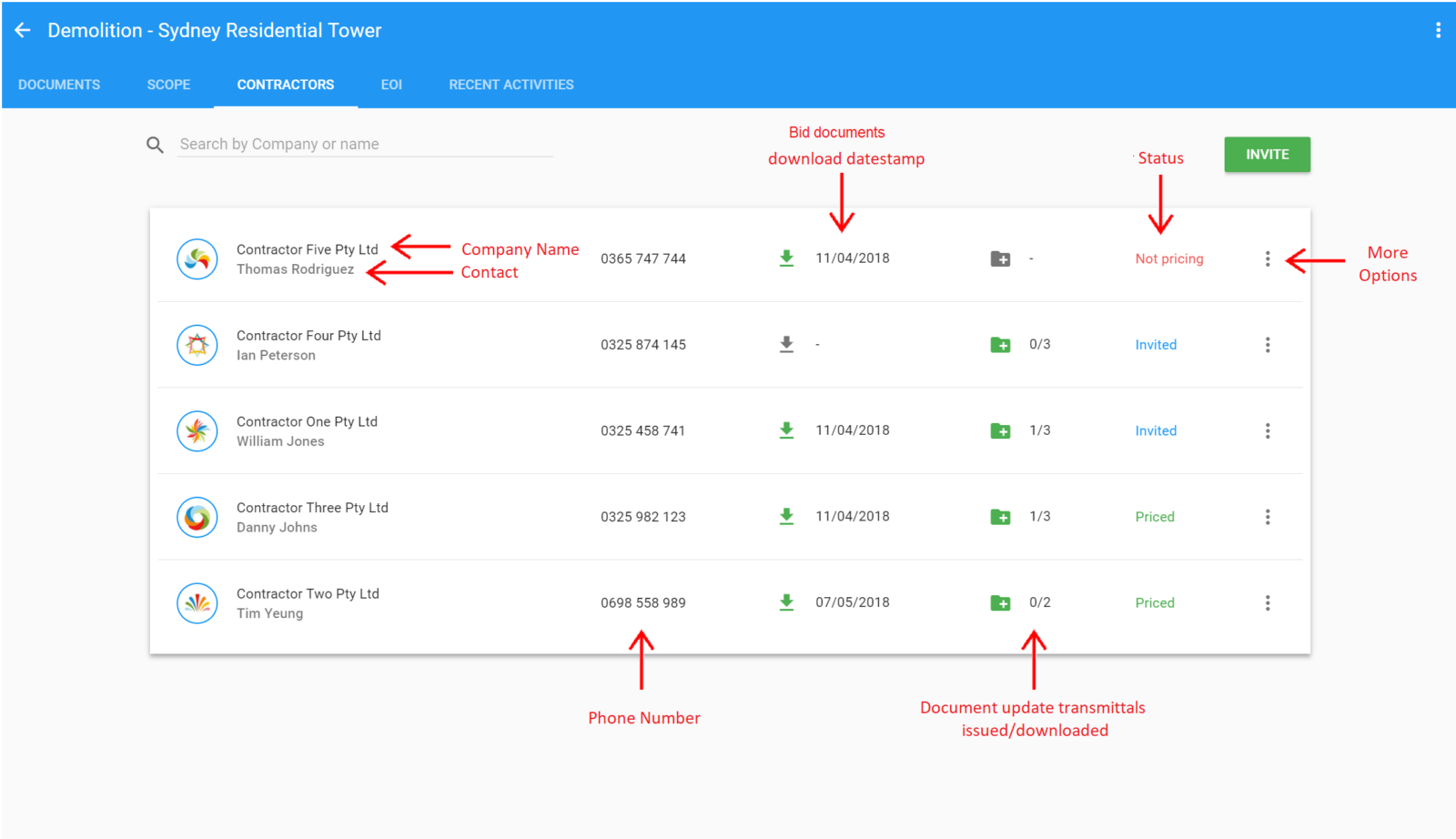
Navigate to your project’s page then to the bids (Tenders) module on left hand side, click on the bid (tender) package that you want to work on (carpentry, electrical, etc) and go to the “CONTRACTORS” tab at the top.
To view the progress of a specific contractor, click that contractor’s name in the contractors summary. The contractor’s status is displayed on the top right-hand side of the page (Invited, Quoting, Priced, Preferred, Not pricing) and this can be changed manually by a project team member.
The “QUOTE” tab at the top will display the contractor’s quote (if submitted), including a date and time stamp.
The “RECENT ACTIVITIES” tab at the top lists all the latest activities performed by the contractor.
Track the progress of contractors (across multiple bid/tender packages)
Now that you have invited contractors to your bid (tender) packages, you can track the progress of all contractors across multiple bid (tender) packages at once via the Bid Summary (Tender Summary).
Navigate to your project’s page then to the bids (Tenders) module on left hand side to open your bid (tender) packages page, click on the “BID SUMMARY” (“TENDER SUMMARY”) on the top-right of the page.
The Bid (Tender) Summary displays all contractors that have been invited to price across all bid (tender) packages, providing a snapshot of how the project’s overall bid/tender process is progressing.
Each contractor’s company name, contact name, bid status and bid (tender) package/transmittal download information is shown. More information about a specific contractor (including quotes and activity logs) can be viewed by clicking on that contractor’s name.
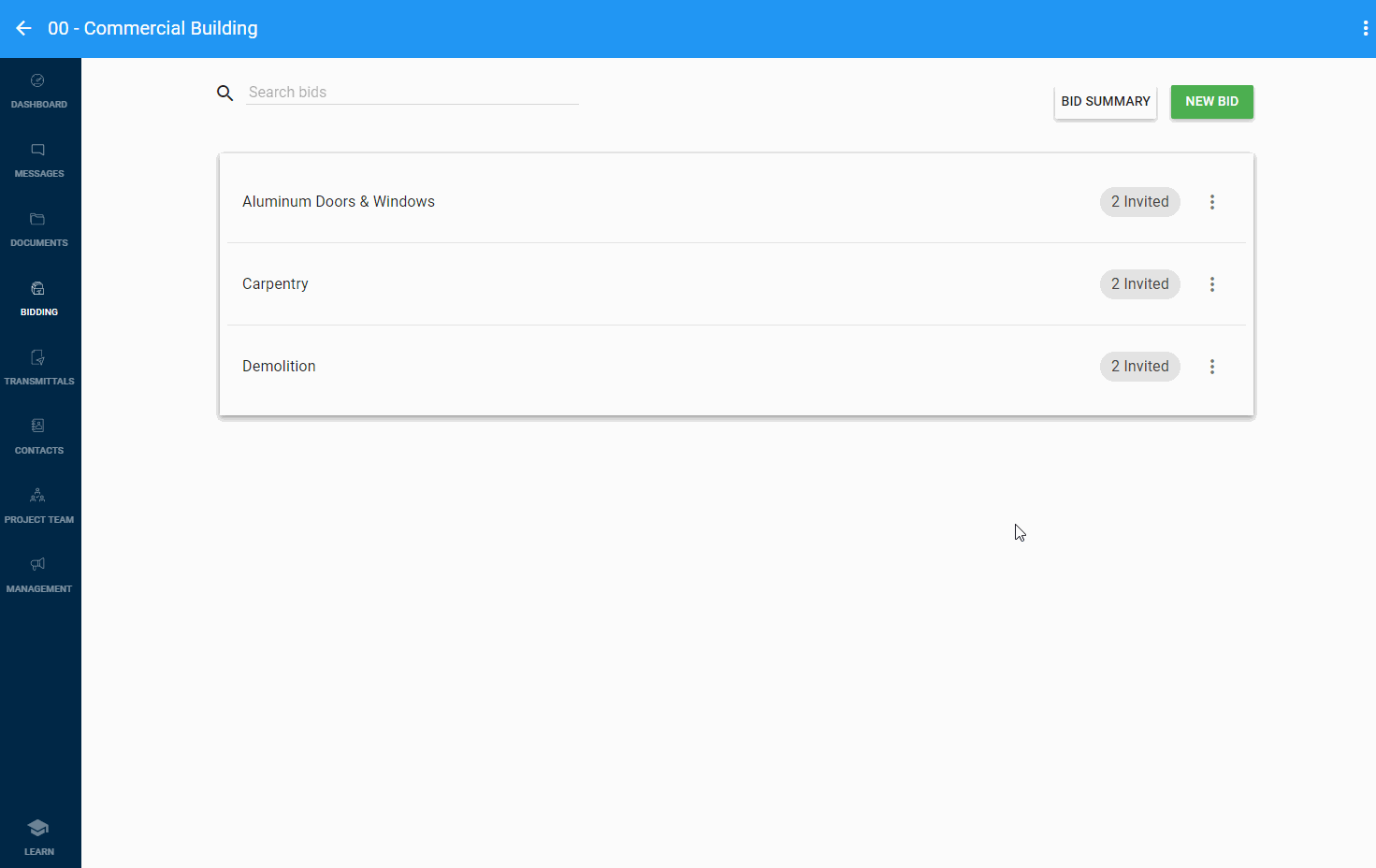
View a contractor’s profile/insurances
After navigating to your bids module, click on a bid package and go to the “CONTRACTORS” tab.
Click on a contractor to view information specific to their company and their bid.
Go to the “COMPANY INFO” tab to view the details of the company (if added).
Insurances are available for contractors that have created an EOI profile.
Note: If a contractor is not already part of the Webuild network, you can add their insurances by going to the address book and clicking on their company.
Send a message to contractors (specific bid package)
Messages can be sent to contractors that were invited to your bid to relay any additional information, or to simply follow up.
Messages can be sent via the contractor board, or by clicking in to a contractor and navigating to the “MESSAGES” tab.
Note: Contractors can respond to your messages directly via email.
After navigating to your bidding module, click on a bid package and go to the “CONTRACTORS” tab to view the contractor board.
Hover over a contractor and click on the checkbox on the left-hand side of the contractor’s name to reveal the bottom toolbar.
Click on the “MESSAGE” option to display the “Message” dialog. You can then type your message in to the text field, add any related attachments and click the “SEND” button.
To send a message to a specific contractor in your contractor board, click to view their profile and navigate to the “MESSAGES” tab.
You can then type your message in to the text field, add any related attachments and click the “SEND” button.
After sending a message to a contractor, they will receive an email notification like the one below.
Contractors can reply directly to your notification from their email account and all replies will be logged in their “messages” tab in the interface.
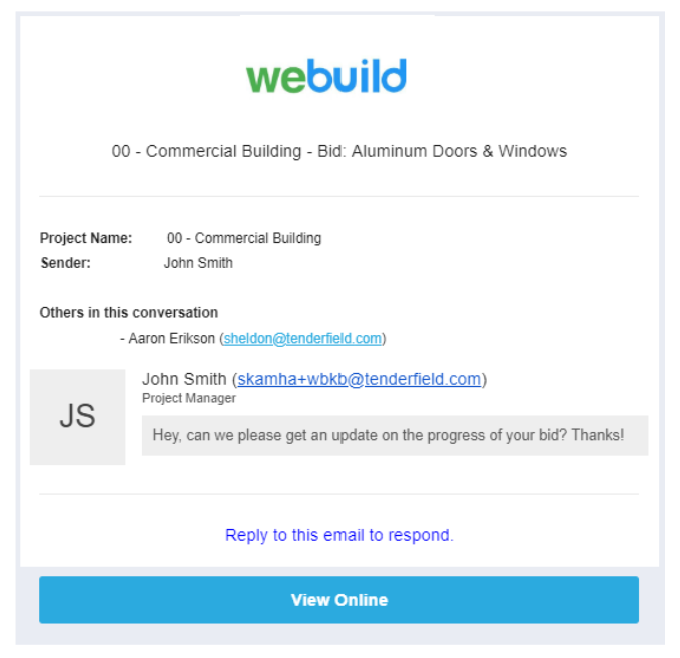
Send a message to contractors (across multiple bid packages)
Messages can be sent to contractors that were invited to your bid to relay any additional information, or to simply follow up.
To send a message to contractors related to multiple bids at once, follow the steps below.
After navigating to your bids module, click on the “Bid SUMMARY” on the top-right of your bid package folders.
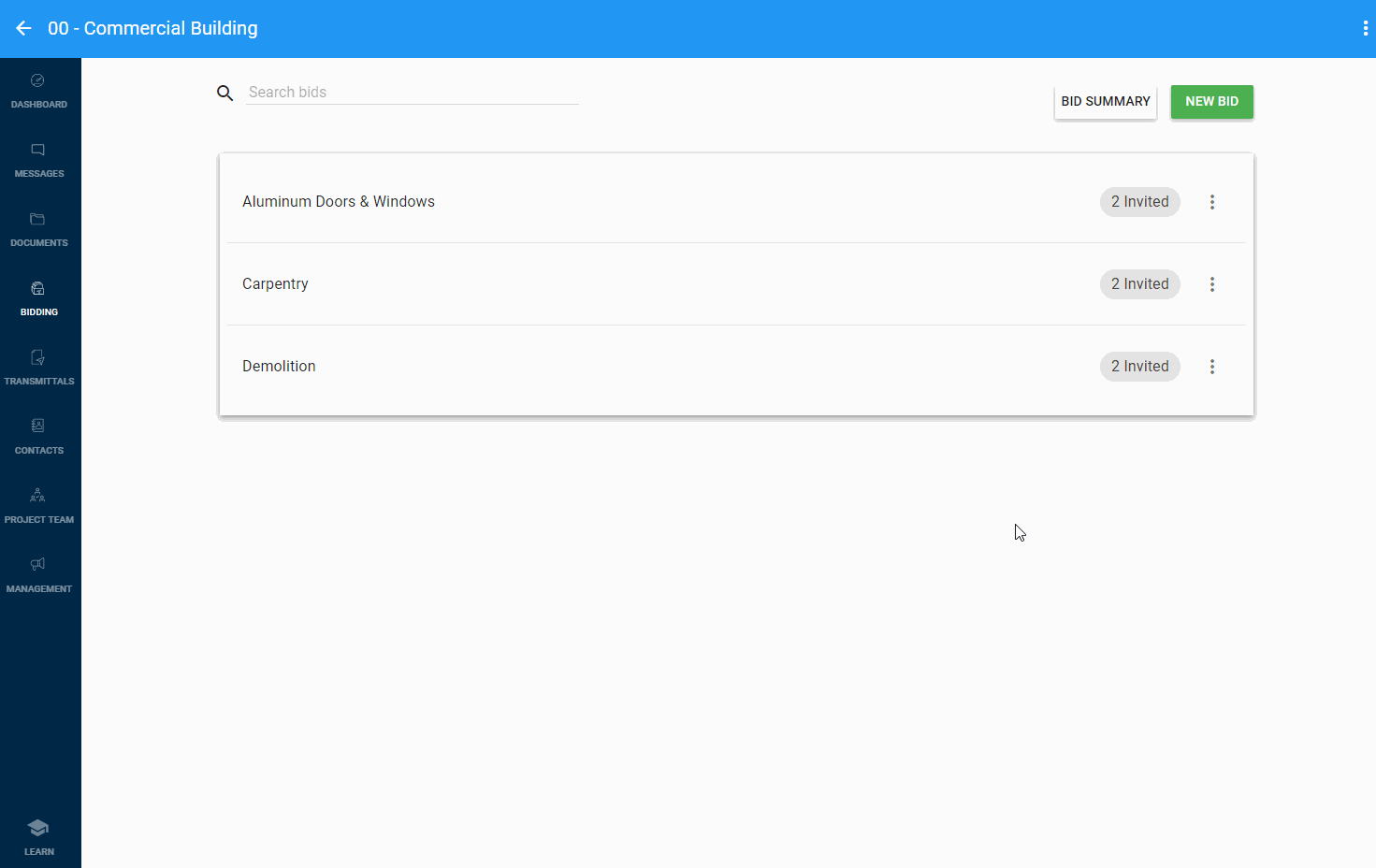
Hover over a contractor and click on the checkbox on the left-hand side of the contractor’s name to reveal the bottom toolbar.
Click on the “MESSAGE” option to display the “Message” dialog.
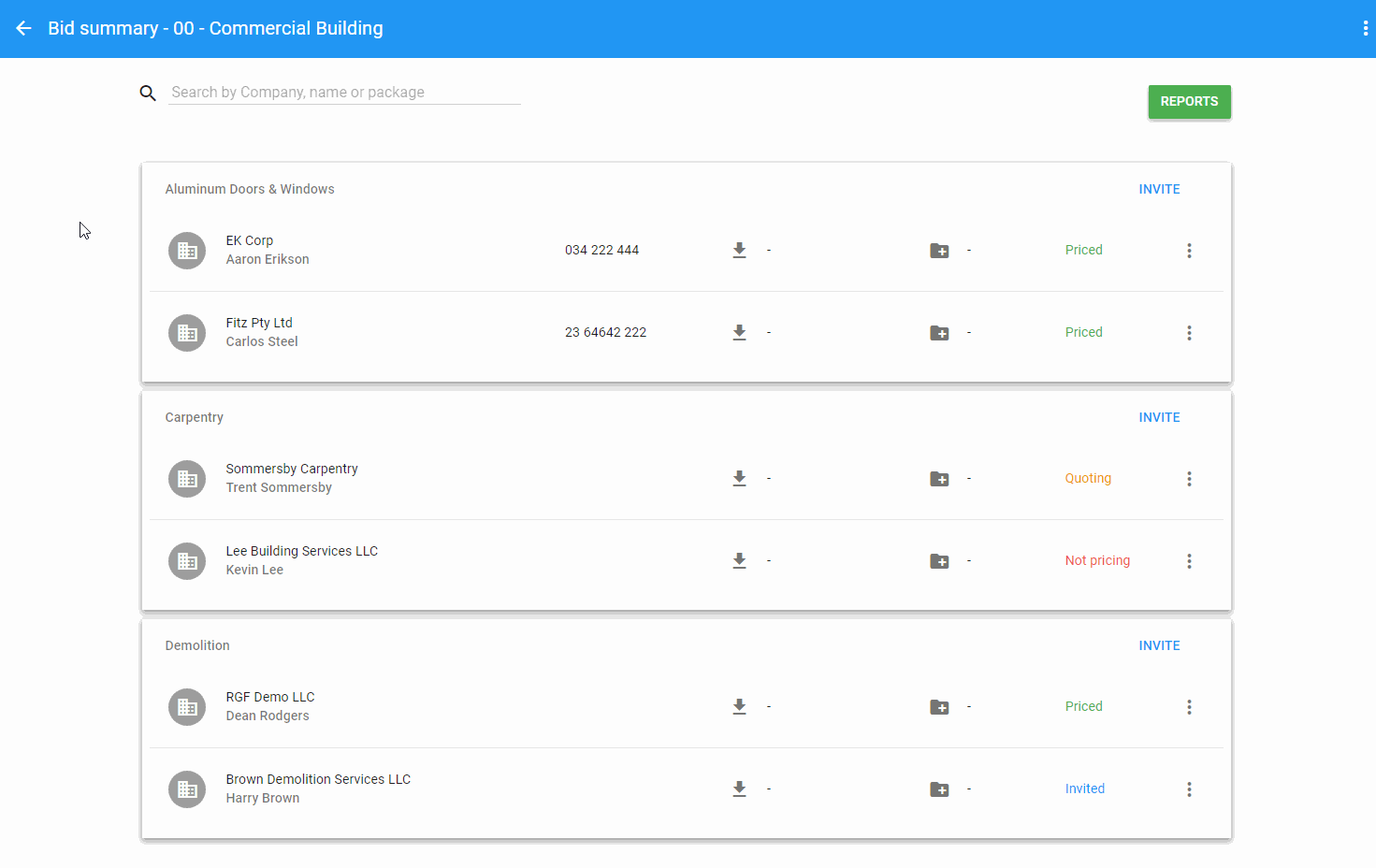
Type your message in to the text field, add any related attachments and click the “SEND” button.
Note: Contractors are individually addressed and can never see the messages to other contractors.
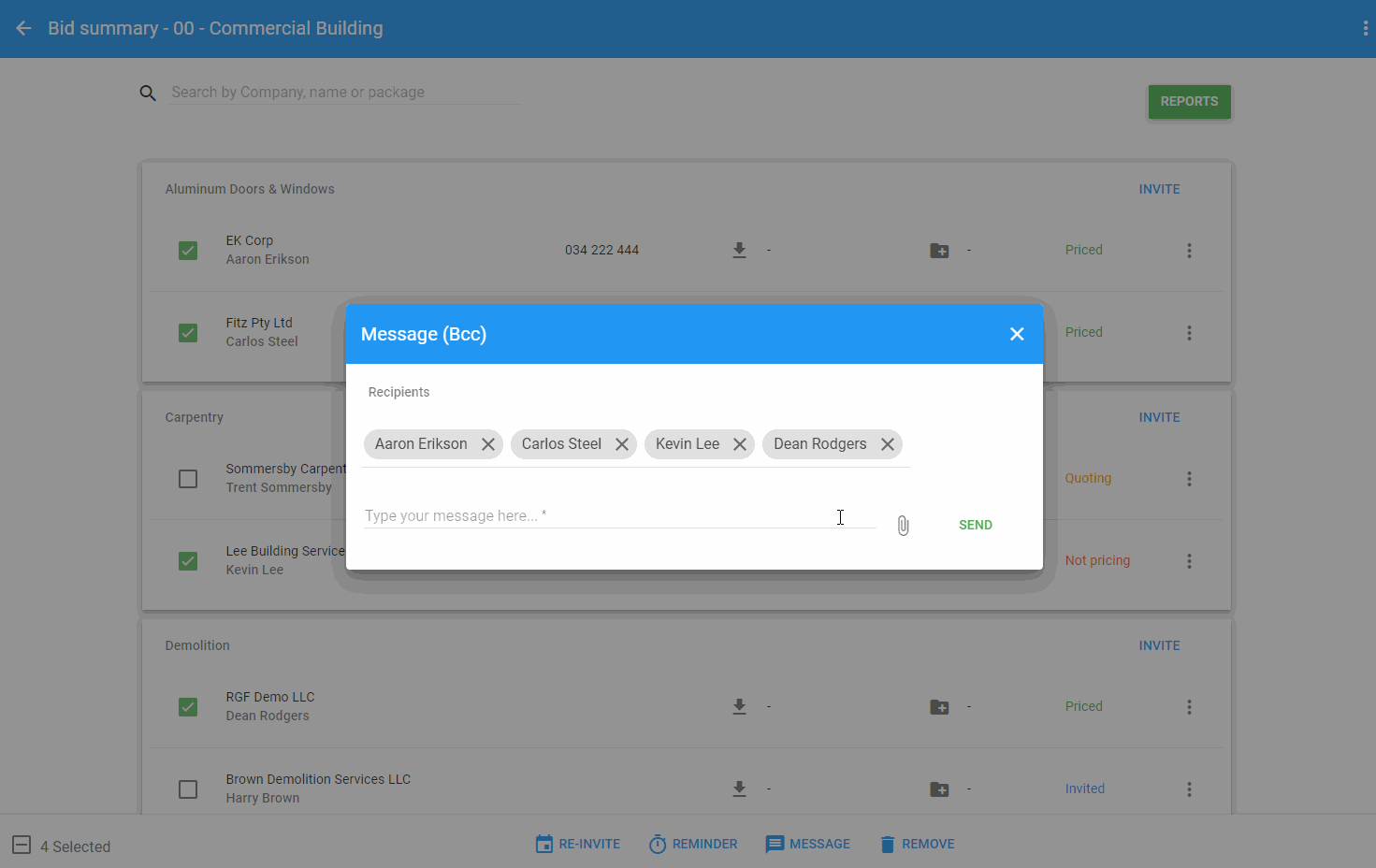
After sending a message to a contractor, they will receive an email notification like the one below.
Contractors can reply directly to your notification from their email account and all replies will be logged in their “messages” tab in the interface.
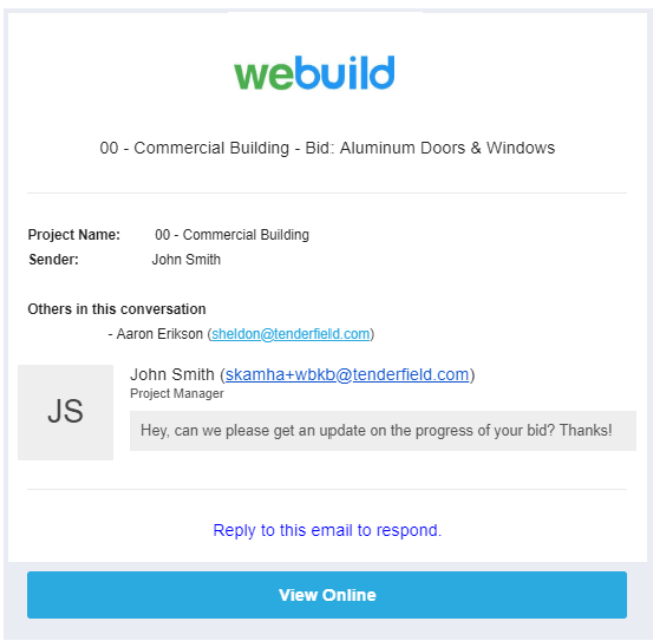
Update a contractor’s status manually
As contractors interact with your tender, their status is updated automatically and displayed on the related tender’s “contractor board”, the Tender Summary and their contractor profile.
Project team members can also update the status of a contractor manually via the contractor board or the status menu in their contractor profile.
After navigating to the contractors’ board of the related tender, click the overflow button on the right-hand side of a contractor and select “Change Status” from the menu.
Then click to select the new status for the contractor.
Note: If you select “Priced”, you will be directed to the “QUOTE” tab of the related contractor to complete their quote.
When viewing the contractor board or the Tender Summary, click a contractor to view their profile.
Click the status menu on the top-right hand side of the screen and select a new status from the menu.
Re-invite a contractor to your bid
To send another bid invitation one or more contractors, follow the steps below.
Go to your bid and click on the “CONTRACTORS” tab.
Hover over a contractor and click on the checkbox on the left-hand side of the contractor’s name to reveal the bottom toolbar.
Click on the “RE-INVITE” button to send another bid invitation email to the selected contractors.
After you re-invite contractors to price your bid, each contact receives an email notification like the one in the example below, with the “bid Invitation” pdf file attached.
Example: contractor invitation to bid email notification
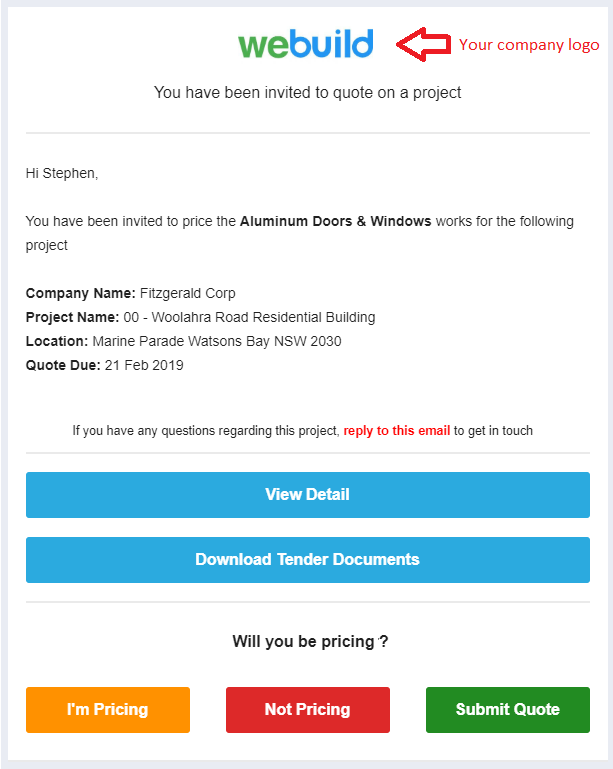
Example: Bid invitation pdf file
Send a reminder to a contractor
The reminder tool is used to let your contractors know that a bid is about to be due and to remind them to submit their quote prior to the due date.
Reminders are automatically sent to contractors when the bid creator selects the “Reminder” setting in the bid’s scope information section.
Project team members can also send reminder email notifications manually by following the steps below.
Go to your bid and click on the “CONTRACTORS” tab.
Hover over a contractor and click on the checkbox on the left-hand side of the contractor’s name to reveal the bottom toolbar.
Click on the “REMINDER” button to send another bid invitation email to the selected contractors.
After you send contractors a reminder, each contact receives an email notification like the one in the example below.
Contractors can download the bid documents or submit their quote by clicking the related buttons in the email body.
They can also ask any questions by replying directly to the email or sending a message via the interface.
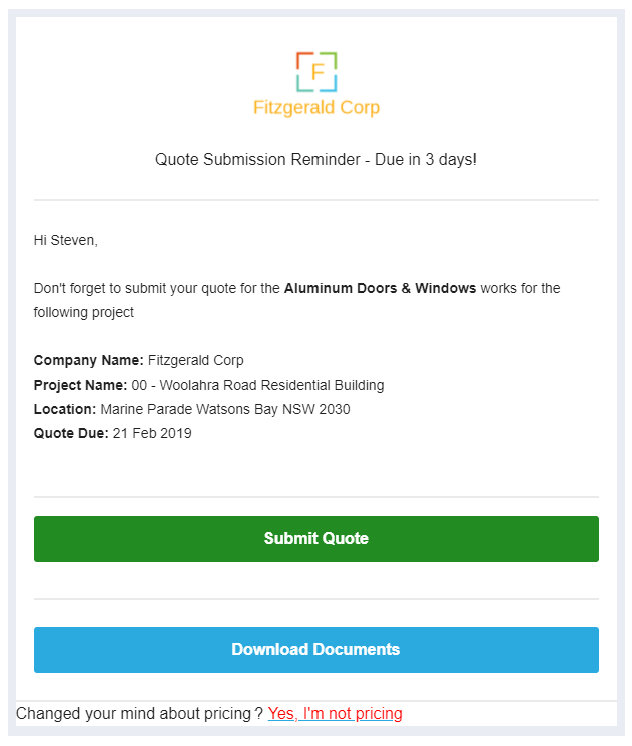
Add a contractor’s quote manually
After a contractor is invited to price your bid, they can complete their quote and add their quote attachment via the interface.
However, project team members can also add quotes for invited contractors manually by following the steps below.
Go to your bid and click on the “CONTRACTORS” tab.
Click on a contractor you would like to add a quote for.
Enter a number in each scope items “Price” field under each section, according to the related unit of measurement.
To exclude certain scope items from the quote, click the menu to the right of an item and select “EXCLUDED”.
After completing the pricing and adding their quote document as an attachment, click the “SAVE” button on the bottom-right of the page.
Note: No notifications are sent when quotes are added and saved by members of the project team.
View a contractor’s quote
When contractors are invited to price your bid, they can complete their quote and add their quote attachment via the interface.
After a quote has been submitted, the related bid contact receives an email notification with a quote submission attachment (created by WeBuild) and any other attachments the contractor has added.
The quote submission can also be viewed via the interface (directing the user to the “QUOTE” tab of the related contractor’s bid profile page).
After receiving the “Quote Received” email notification, open the “Quote Submission” attachment to view the bid submission.
Contractors may also include a copy of their own standard quote as an attachment.
Example: “Quote received” email notification
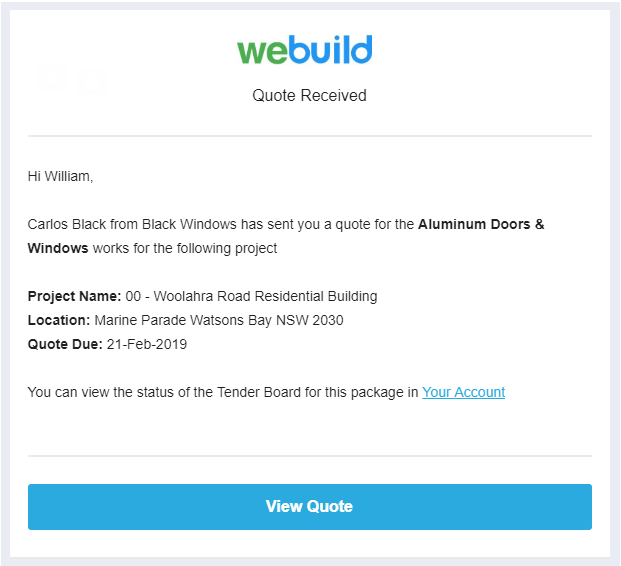
Example: “Quote submission” pdf attachment
After receiving the quote submission email notification, bid contacts can click the “VIEW QUOTE” button in the body of the email to be directed to the contractors “QUOTE” interface.
The contractor’s price breakdown and related attachments are displayed.
View a contractor’s "pre-construction" quote
After a “pre-construction” phase project is handed over to the construction team, all quotes submitted by contractors during the pre-construction phase are available for reference.
To view a contractor’s “pre-construction” quote, follow the steps below.
Go to your bid and click on the “CONTRACTORS” tab.
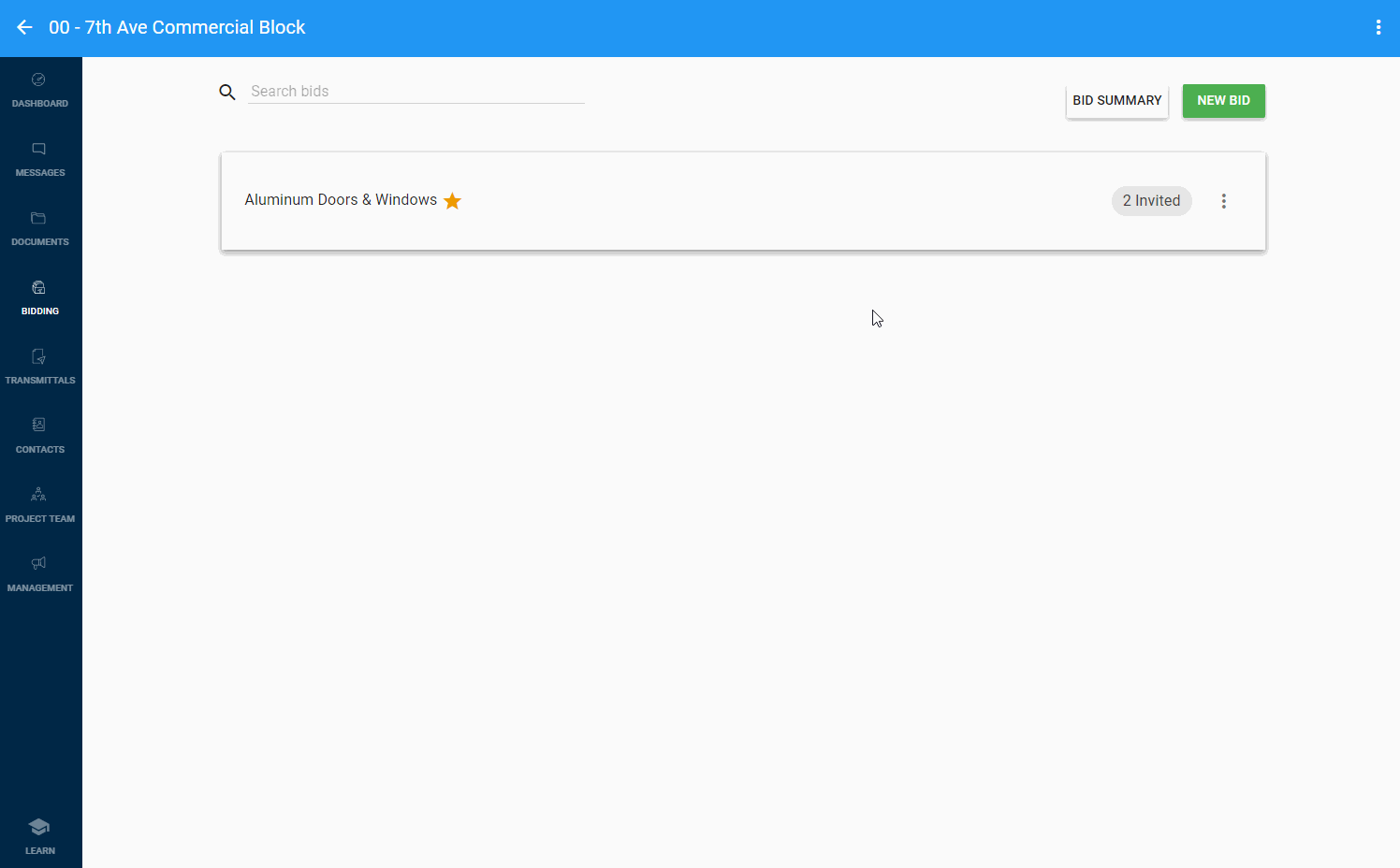
Click on a contractor related to the “pre-construction phase” quote you wish to view.
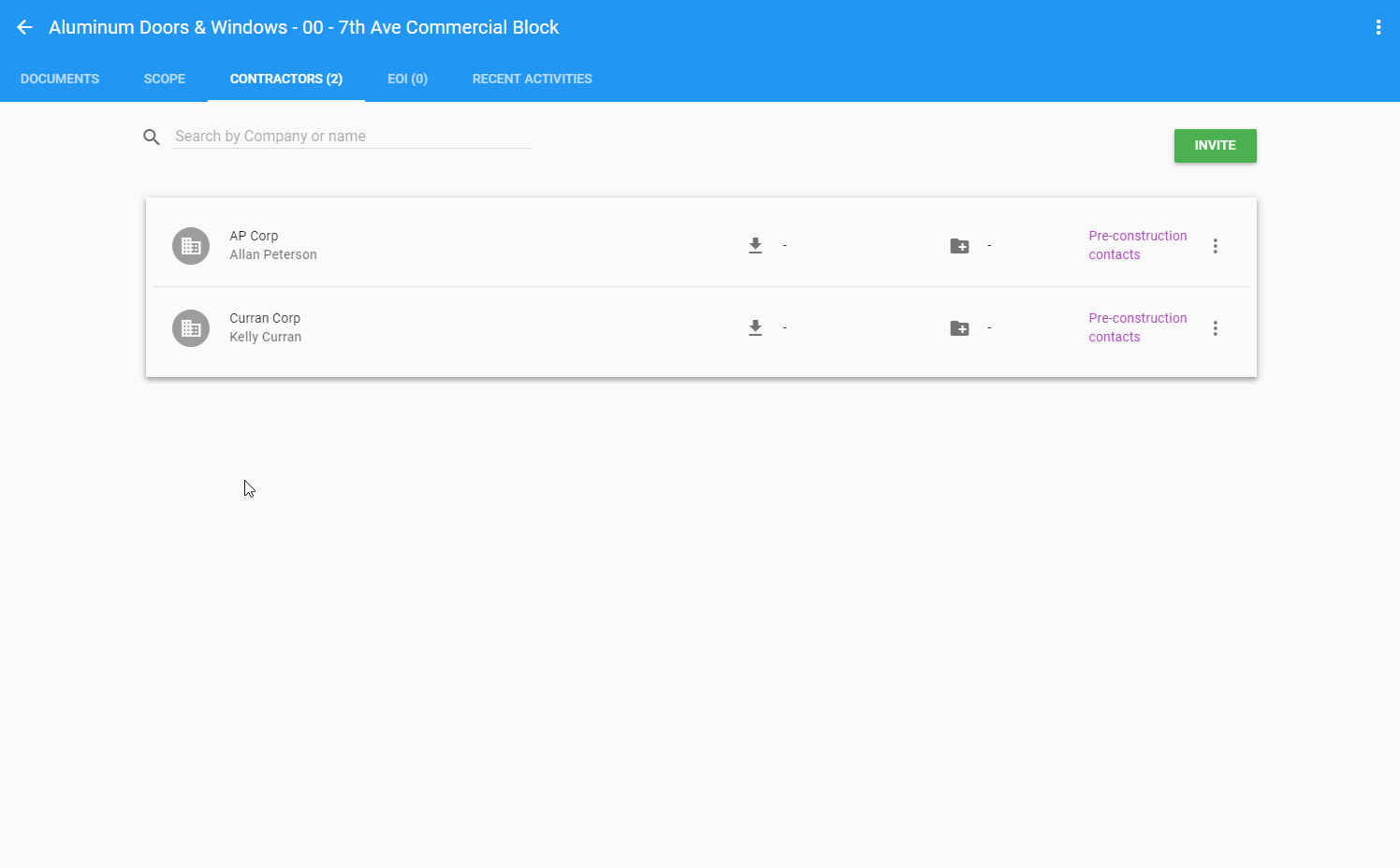
Click on the overflow button on the top-right hand side of the quote breakdown sheet and select “Pre-construction Quote” from the menu.
The “Pre-construction Quote” can be exported by clicking the “EXPORT QUOTE” button on the top right-hand side of the dialogue.
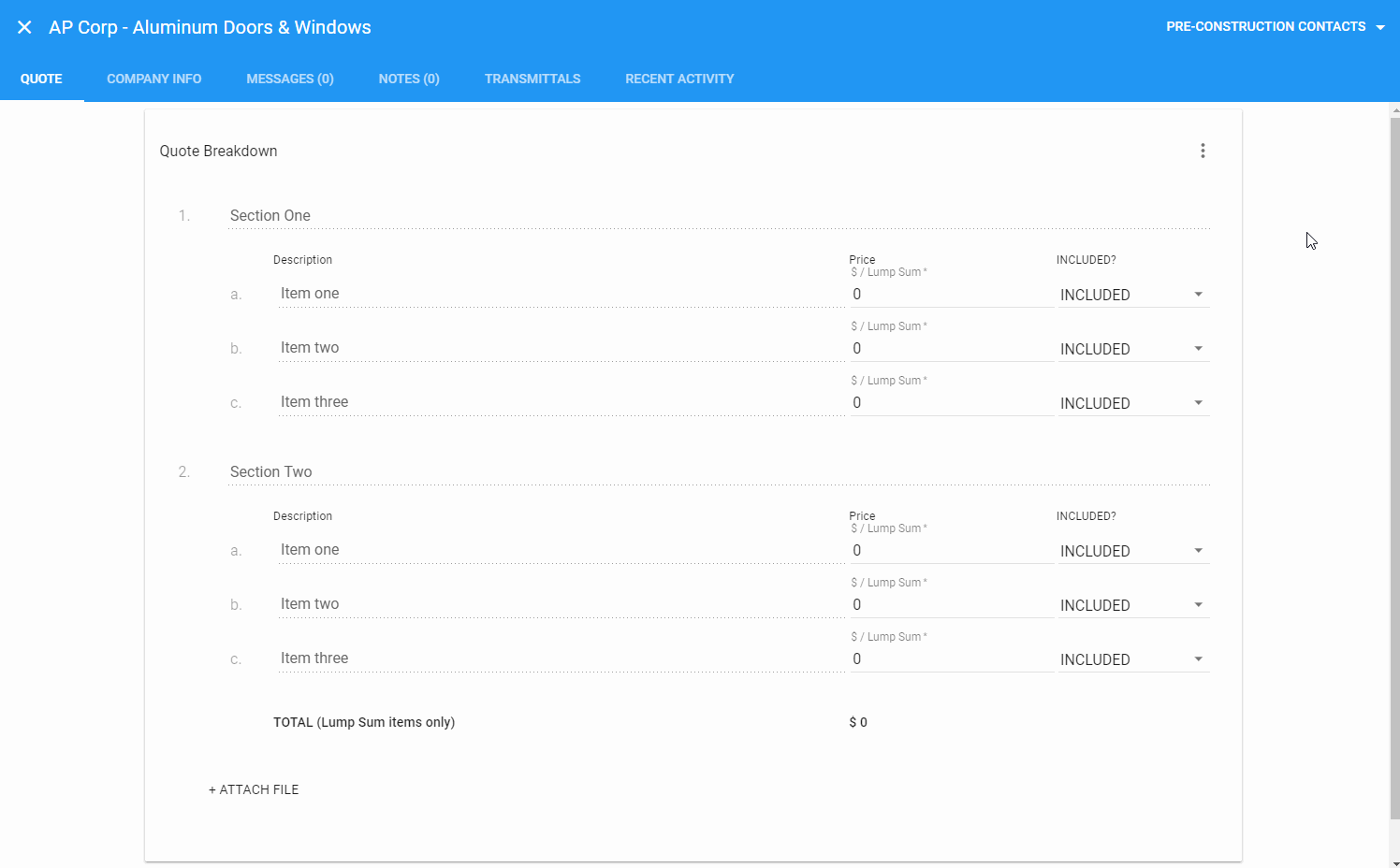
Export a contractor’s quote
After a quote has been submitted, the related bid contact receives an email notification with a quote submission attachment (created by Webuild) and any other attachments the contractor has added.
However, if a project team member would like to export the quote from the interface, follow the steps below.
Go to your bid and click on the “CONTRACTORS” tab.
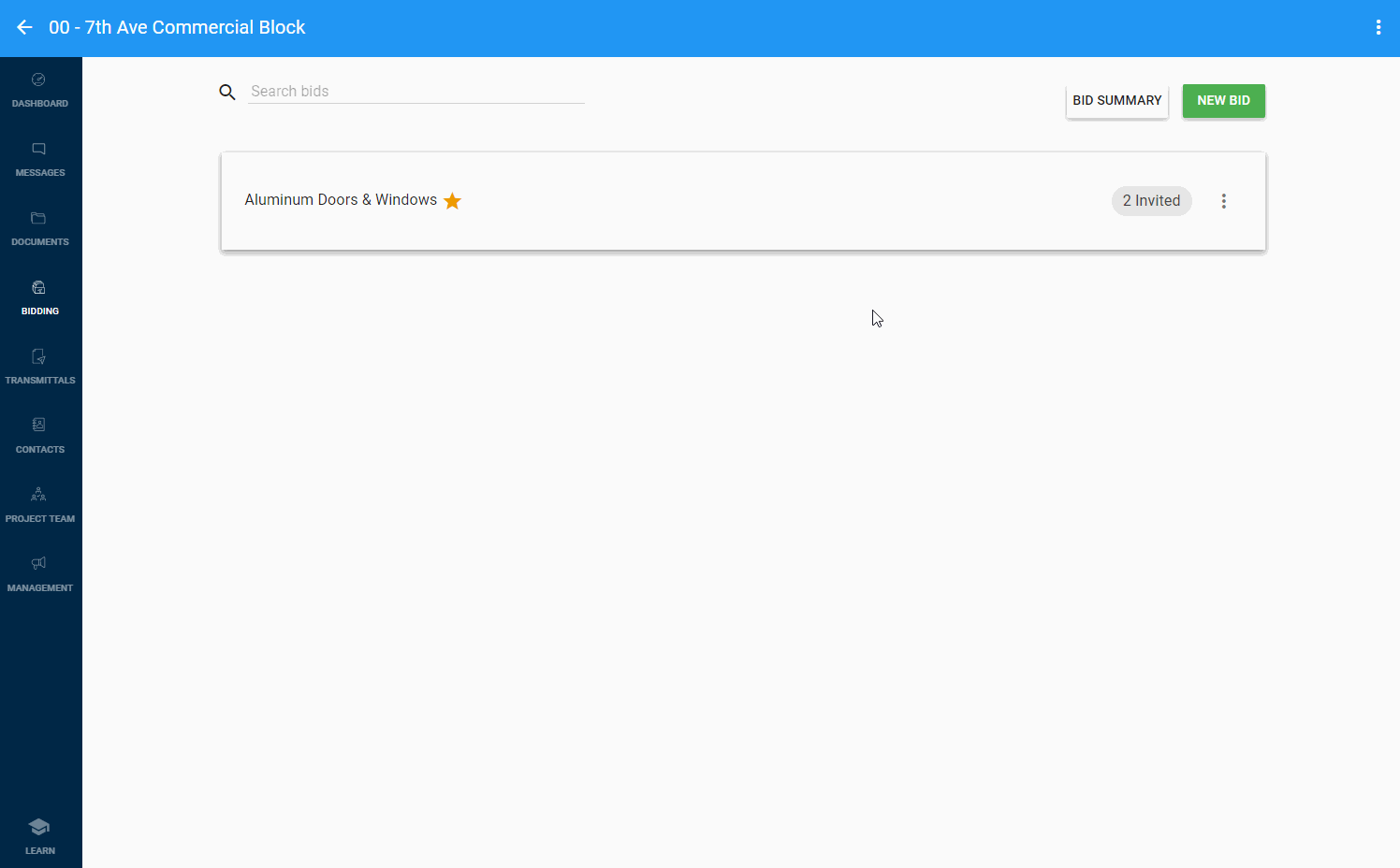
Click on a contractor related to the quote you wish to export.
Click on the overflow button on the top-right hand side of the quote breakdown sheet and select “Export Quote” from the menu.
Mark a contractor as “preferred” (pre-construction phase)
After a bid for a project is won by an organisation, the estimating team will hand over the project to the construction team in preparation to commence the works.
Before that happens, estimators will nominate a “preferred” contractor for each part of the project works based on pricing and other factors. This helps the construction team hit the ground running when going through the second round of bidding for the related project.
Webuild allows project team members to mark contractors in their bid packages as “preferred”, which ensures they are passed on to the construction team at the time of handover as a “Pre-construction Contact”.
“Pre-construction Contacts” appear in each bid package of “construction phase” projects, including their quotes from the “pre-construction phase”.
To mark a contractor as “preferred” in the bid phase of your project, follow the steps below.
Note: Contractors can only be marked as preferred for projects in the “bid phase”.
Go to your bid and click on the “CONTRACTORS” tab.
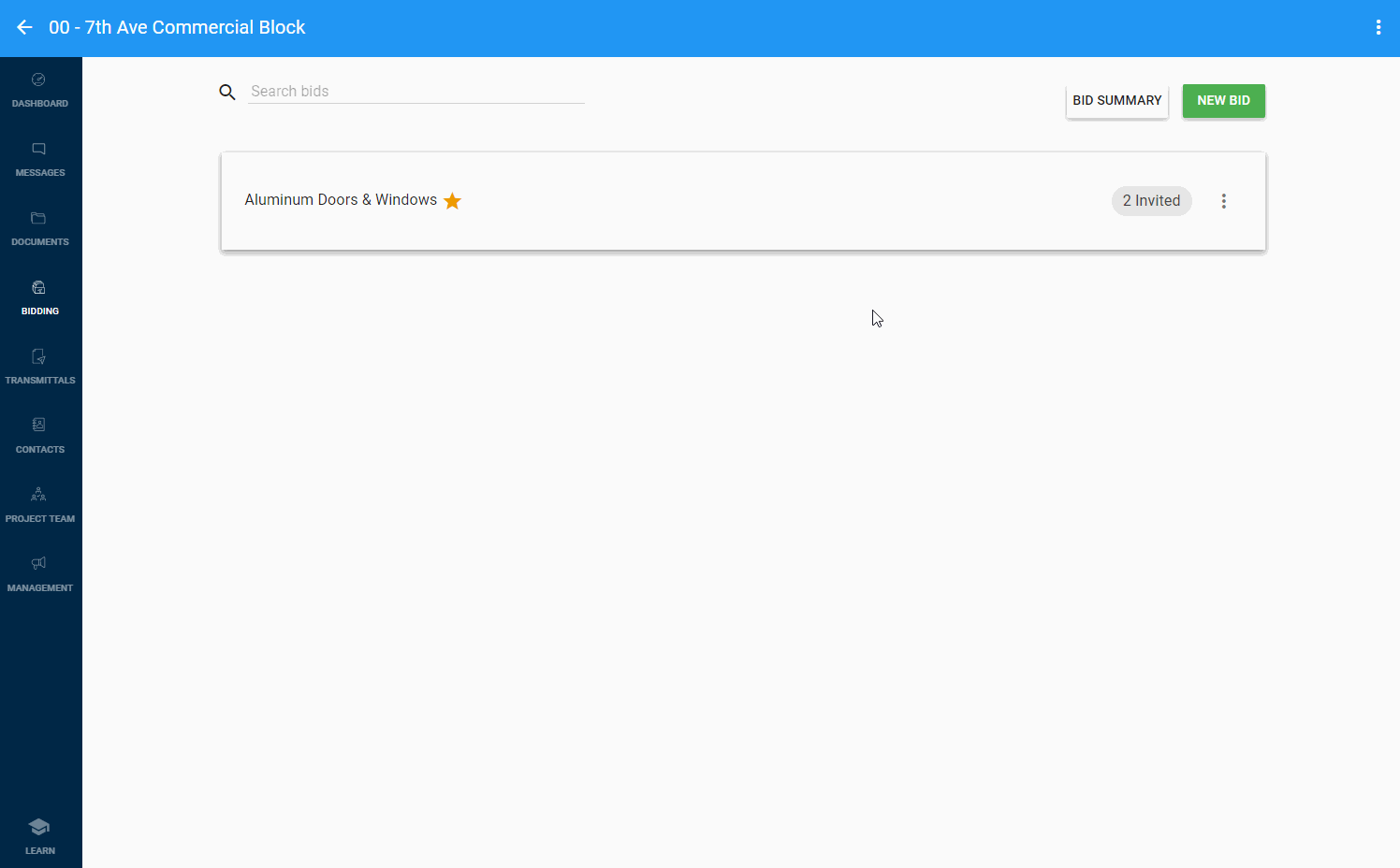
Click the overflow button on the right-hand side of the contractor block and select “Change status” from the menu.
In the “Change Status” dialogue, click on “Preferred”.
The contractor will then appear in the bid package of the related “construction phase” project as a “bid Contact”, including their quotes from the “bid phase” and can be re-invited to price.
Award a contractor (construction phase)
After receiving a number of quotes for your bid, one contractor will be chosen to do the related works on site for your project.
To award a contractor a bid, follow the steps below.
Note: Contractors can only be awarded for projects in the “construction phase”.
Go to your bid and click on the “CONTRACTORS” tab.
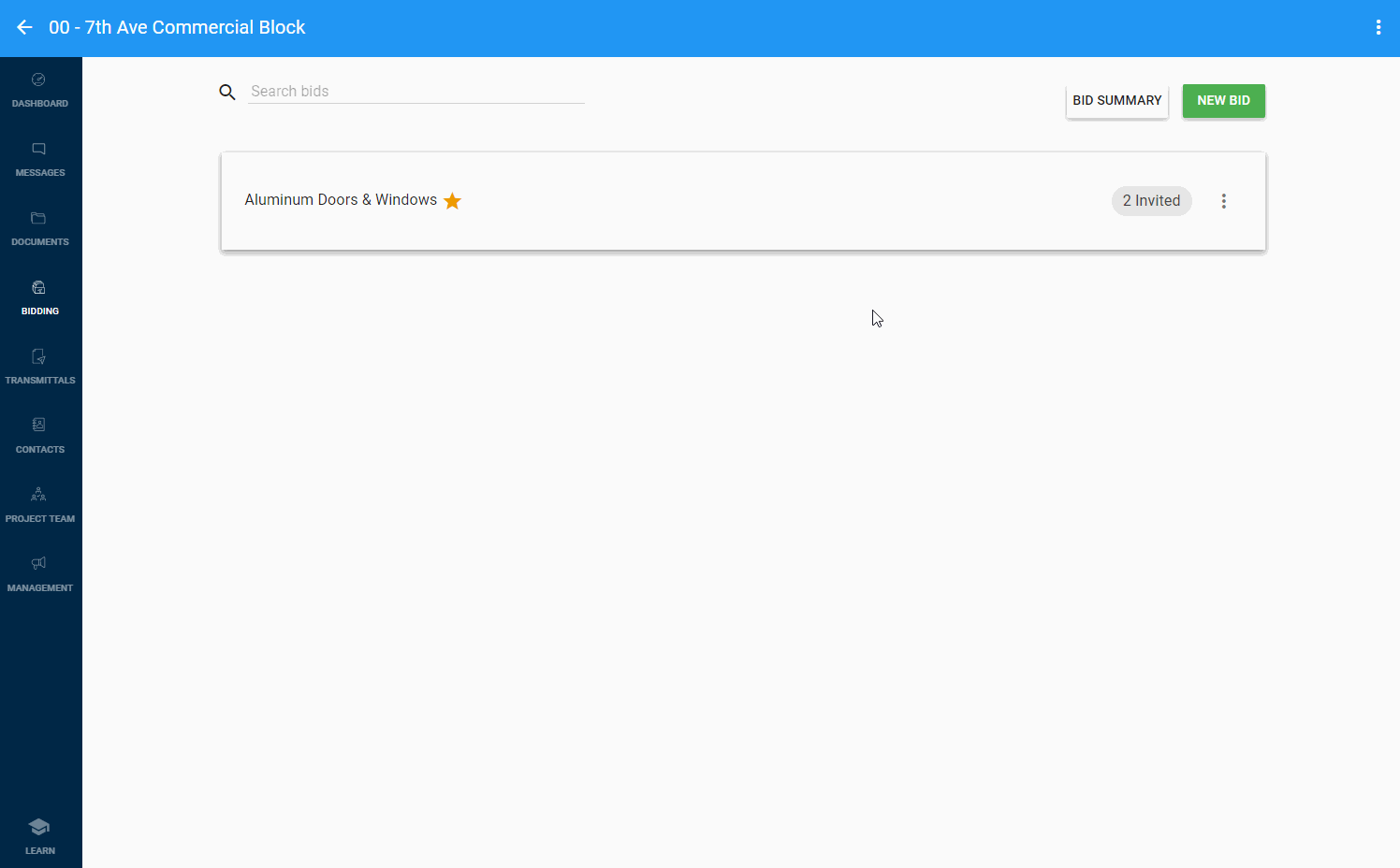
Click the overflow button on the right-hand side of the contractor block and select “Award bid” from the menu.
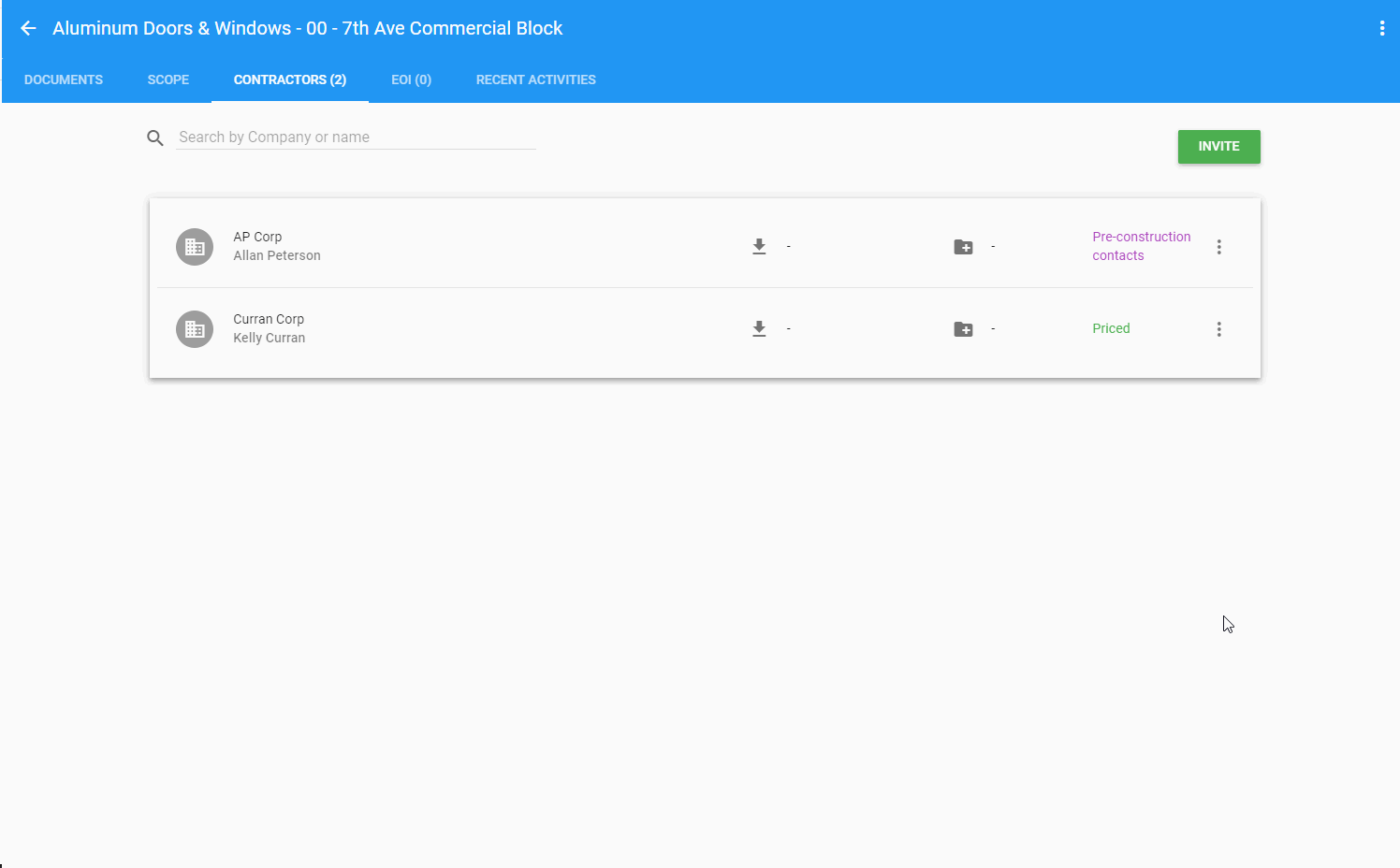
Attach your letter of intent by clicking the “ATTACHMENTS” button. This will be attached to the related email notification (if sent).
Check the “Send notification to Company” checkbox and type in the text field to send the awarded contractor an email to notify them of the award.
You can also check the “Notify unsuccessful contractors” checkbox and type in the related text field to send all contractors that were unsuccessful with their bid an email notification.
Click the “CONFIRM” button to finalize the award and send email notifications.
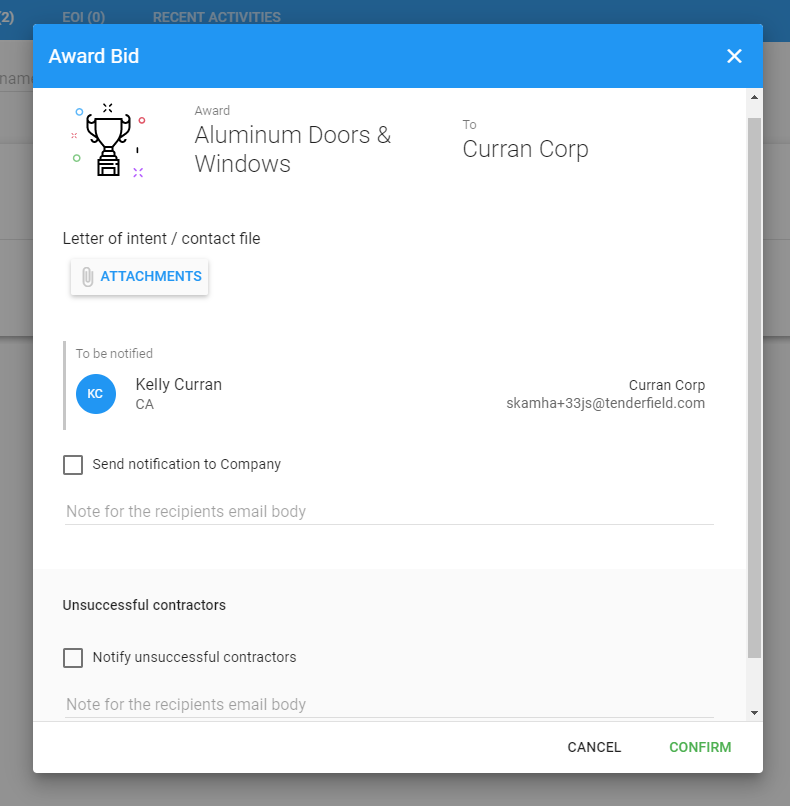
Note: A contract file can be attached to to the Letter of Intent. The Letter of intent and contract file attachment can be saved as PDFs in the project’s Documents Folder. When the subcontractor responds and sends back the signed contract, we recommend that his response and the signed contract are also saved in that Documents Folder.
Awarded and unsuccessful contractors will receive email notifications.
A “Letter of Intent” (if added) will be attached to the awarded contractors email notification.
Note: After a contractor is awarded, unsuccessful contractors will be excluded from the automatic transmittal process from that point onwards.
Often the contact who is invited to a bid to price the work will not be the person completing the work on site.
To ensure other members of the awarded company (e.g. Site Foremen) also receive document updates, simply invite them into the related bid package.
The system will identify that they relate to a company who is already added to the bid package and group them in the Company’s profile.
Note: Uncheck the “Send Notification” option so they do not receive a bid Invitation Email.

Mark a contractor’s job as "completed" (construction phase)
After a contractor has been awarded a bid and completes the related works, they no longer need to receive bid document transmittals and messages.
Changing a contractor’s status to “Job Completed” will stop related email notifications from being sent to them
To change a contractor’s status to “Job Completed”, follow the steps below.
Go to your bid and click on the “CONTRACTORS” tab.
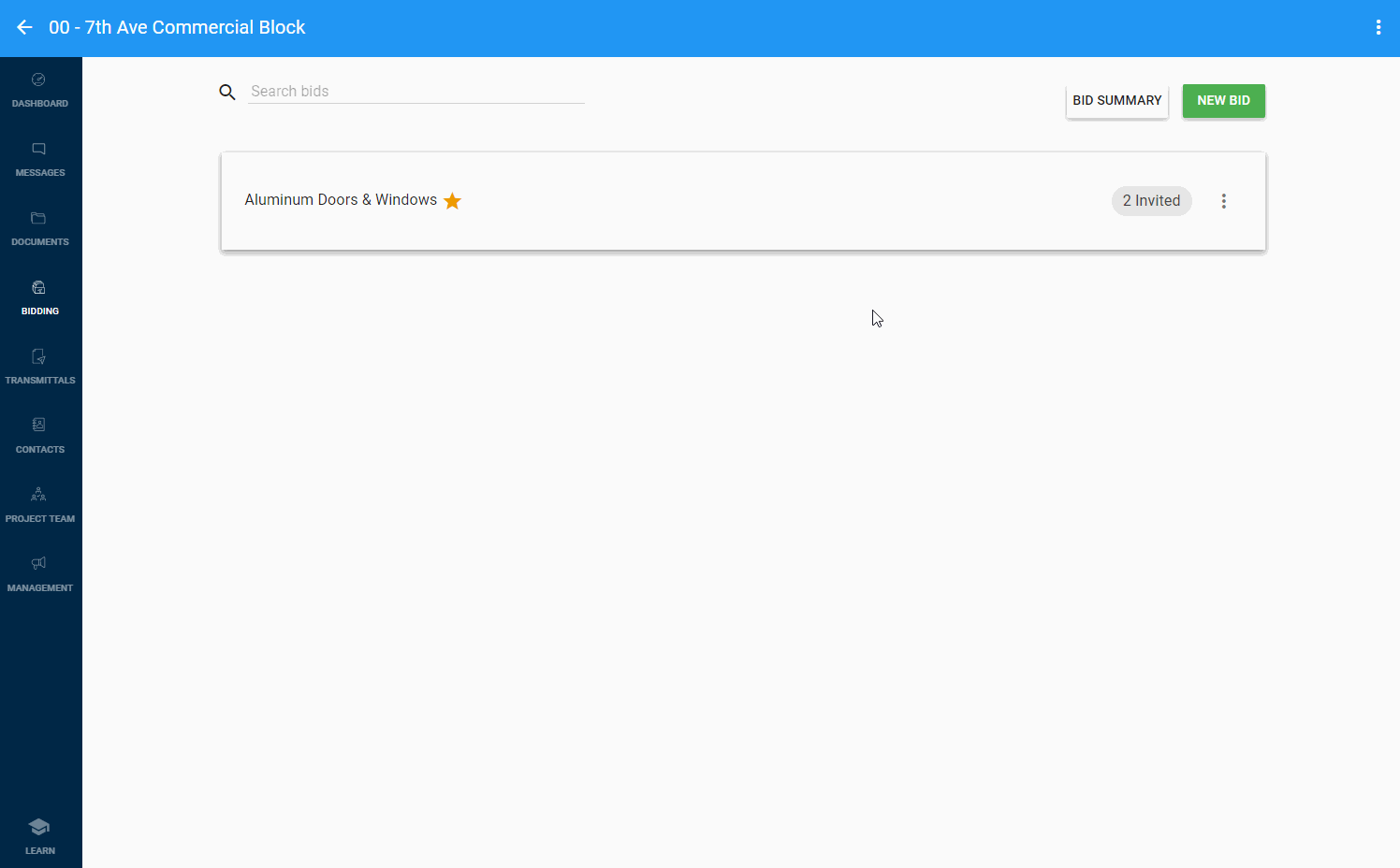
Click the overflow button on the right-hand side of the contractor block and select “Change status” from the menu. In the “Change Status” dialog, click on “Job completed”.
The contractor will then stop receiving bid document transmittals and messages for this bid.
Remove a contractor from your bid package
To remove a contractor from your bid, follow the steps below.
Note: Contractors will no longer receive bid email notifications once removed.
Go to your bid and click on the “CONTRACTORS” tab.
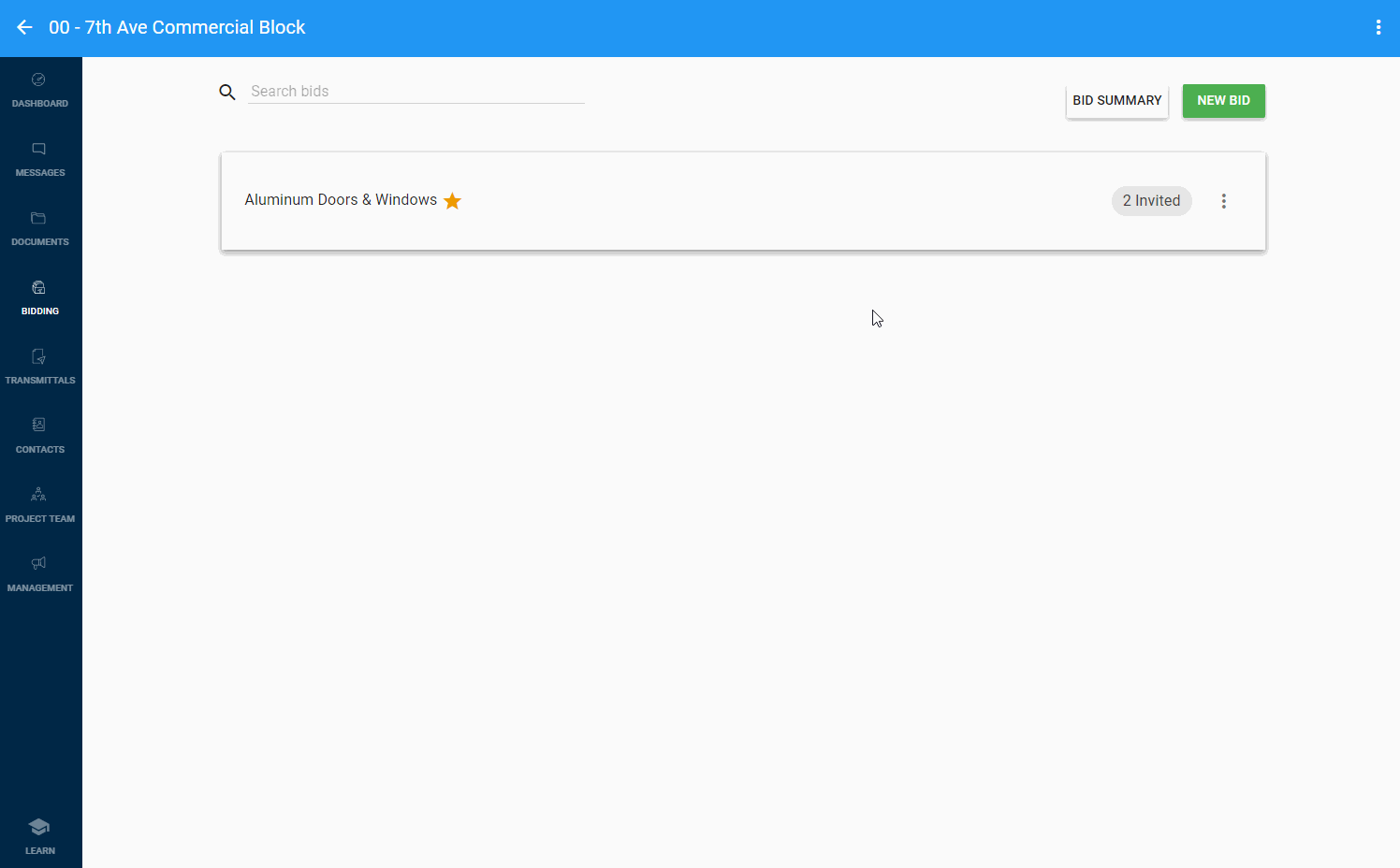
Click the overflow button on the right-hand side of the contractor block and select “Remove” from the menu.
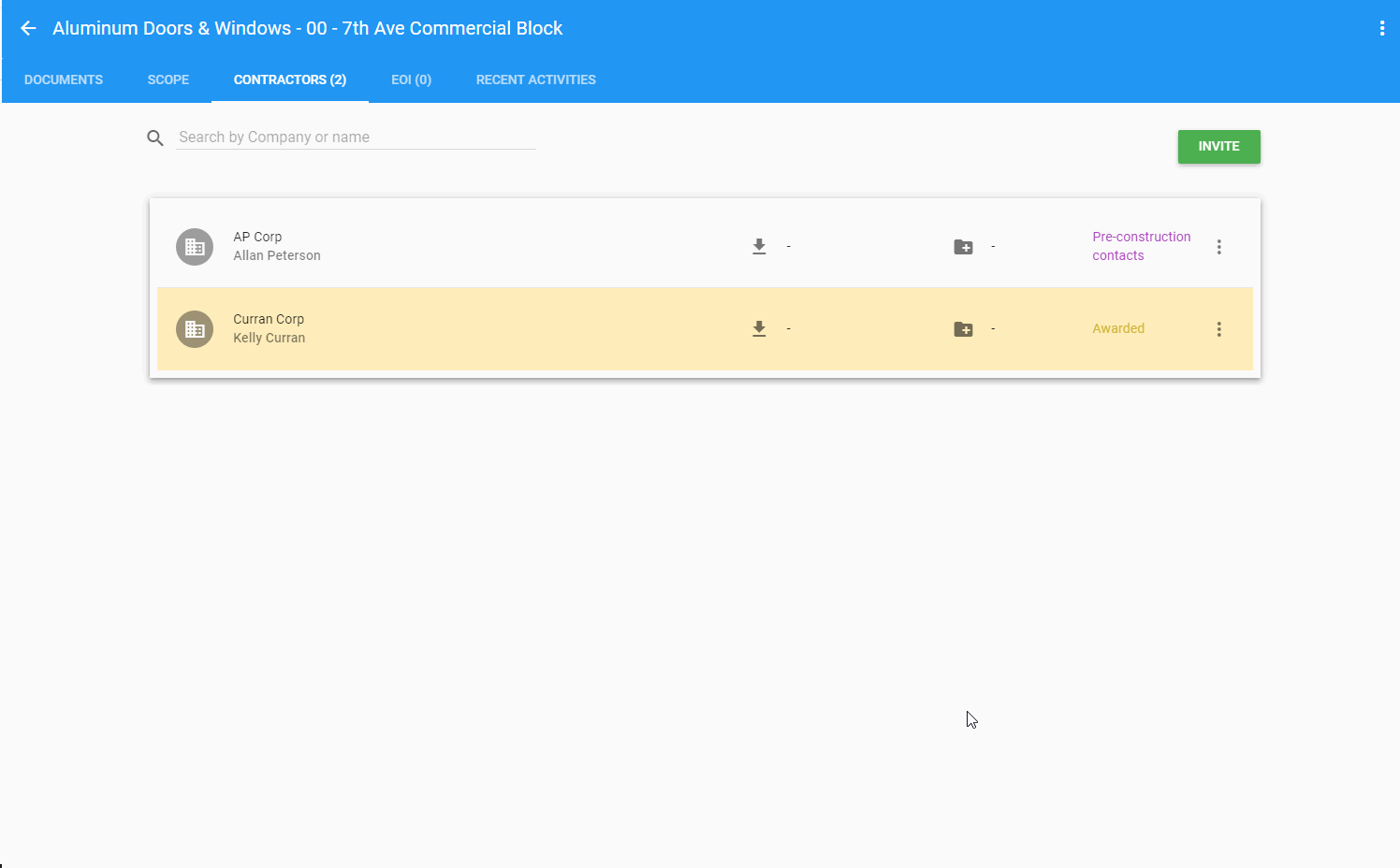
Request for Information notices or RFIs are one of the most common, and unavoidable, admin processes for a construction project. It is always important for a contractor managing a project that RFIs are managed efficiently to minimise delays and cost overruns.
Construction collaboration is crucial for the success of any project. The sharing of knowledge and information among project participants is one of the fundamental components of a successful working relationship with the goal of completing the project on time, within budget and in accordance with specifications.
Construction is one of the global economy’s largest industries. It employs over 7 percent of the world’s workforce and involves an annual expenditure of around $10 trillion on related goods and services, representing 13% of global GDP. However, the construction industry has lagged behind other industries in improving its productivity.
© 2021 Tenderfield Pty Ltd – All rights reserved.

